
That's it! Now your analysis tools are successfully installed in your Excel workbook. You will notice in the Data tab a new 'Analyze' section will appear containing the Data Analysis feature. Select the Analysis ToolPak check box, and click on the OK button. Make sure to select the Excel add-in from the manage box (near the bottom) and click on the Go button.Įxcel will throw the Add-ins dialog box. On the left-hand side of the window, you will see various options.
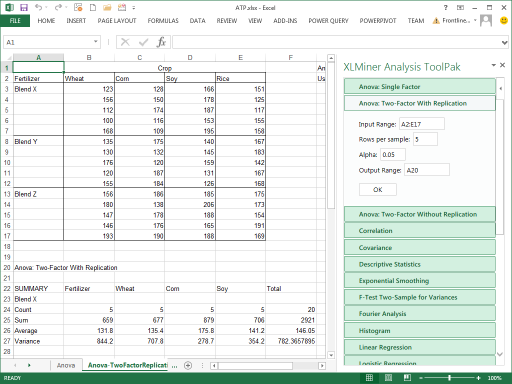
Next, the Excel options window will open.
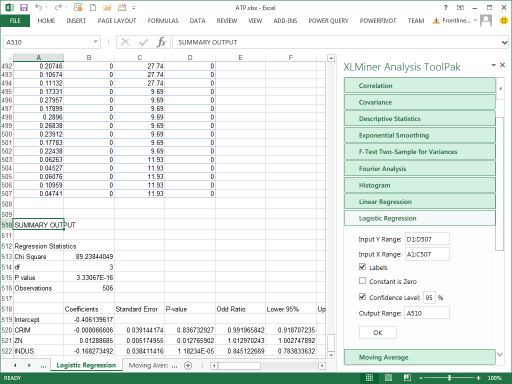
The File window will appear (as shown below). Open your Excel worksheet, and from the Excel, ribbon toolbar click on File. To install the Analysis toolpak in your Excel worksheet, follow the below-given steps. But if you wish to execute data analysis on the remaining worksheets, recalculate the analysis tool for each excel spreadsheet. Sometimes you may work on grouped worksheets, and for those cases, the result of data analysis will be displayed on the first spreadsheet, and other formatted tables will be shown on the remaining spreadsheet. Though there are plenty of analysis functions, you can use only one function on your Excel worksheet. This remarkable tool surely saves time and effort by providing the data and parameters for every analysis.
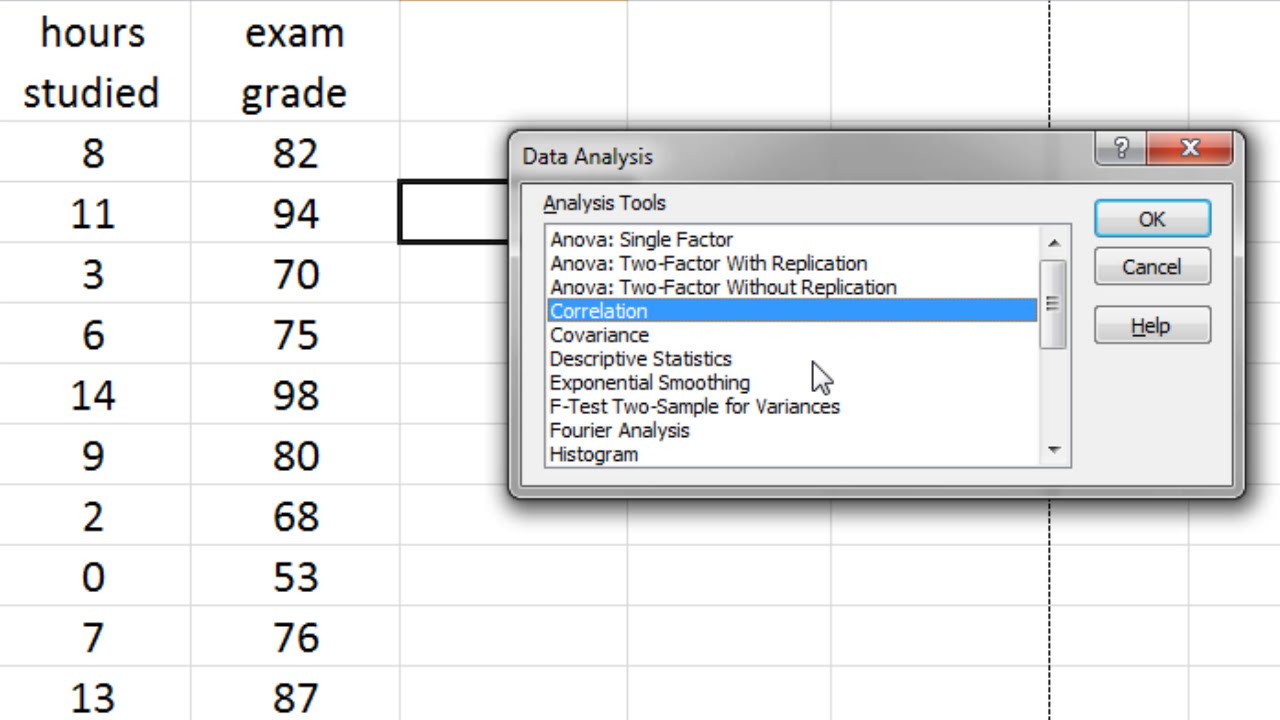
"The Analysis ToolPak is a built-in add-in program that offers data analysis tools for various financial, statistical and engineering problems."Īnalysis ToolPak fetches the result in an output table by using the relevant statistical or engineering macro functions. In this tutorial, we will briefly learn about the Analysis ToolPak feature along with its functions. Using Excel's Analysis ToolPak, one can generate complex statistical or engineering analyses. Data analysis is one of the greatest features that Excel provides to its users. Microsoft Excel provides a lot more features than you can ever think of.


 0 kommentar(er)
0 kommentar(er)
